前言
在前的文章中已經介紹過如何從AZURE建立虛擬機器,今天我們將會介紹如何透過AWS的Route 53服務,來將網域名稱設定到你的機器IP上。由於作者的網域是在Godaddy購買,並將NameServer轉移到AWS上,並透過Route 53來做管理,由於AWS有多語系支援,在本文中採用簡體中文做介紹,現在,我們馬上開始吧!
操作細節
首先登入AWS後台,並點選『Route 53』的服務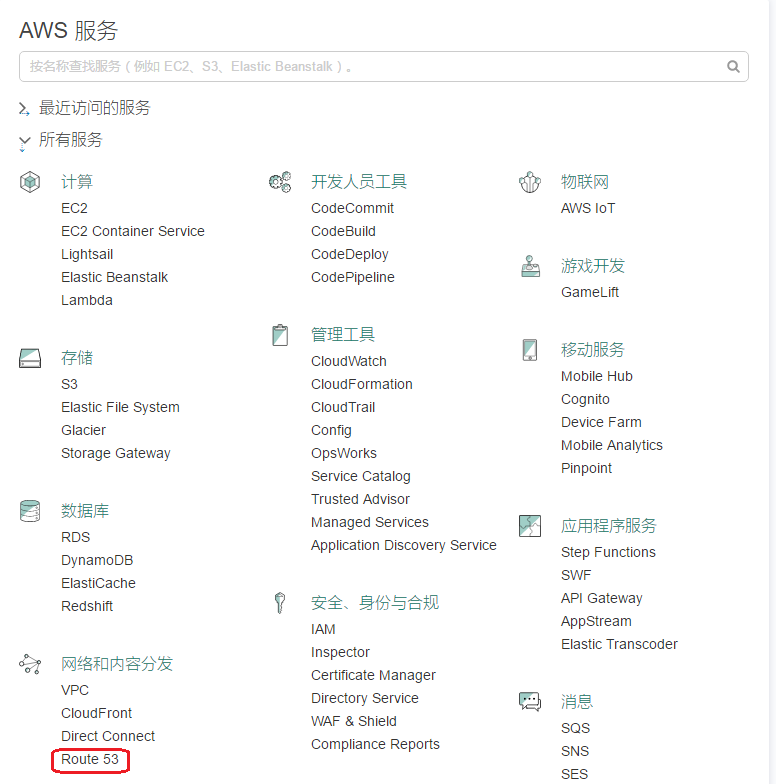
接者點選 DNS managerment中的『Hosted zones』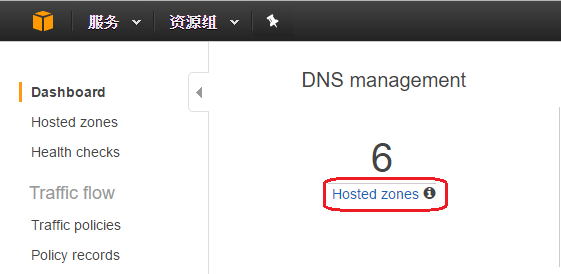
接者可以看到您擁有的網域名稱,這邊點選『Create Hosted Zone』
畫面會列出您現有的對應方式,接者點選『Create Record Set』
接者設定您要對應的名稱以及要對應的IP位址,在本文中採用A對應的方式,
設定完成後,點選『Create』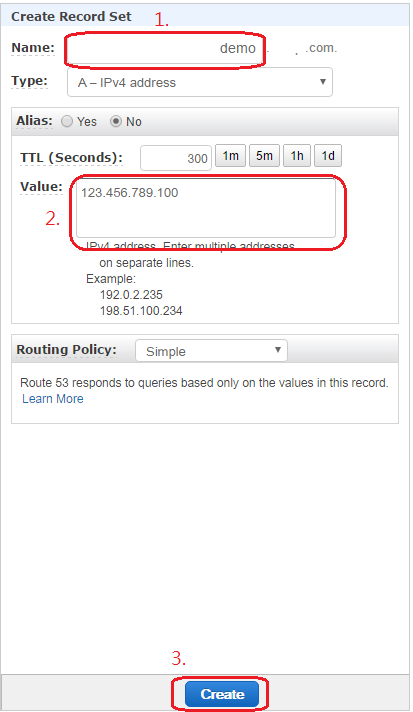
設定好之後,可以看到列表中,已經出現你剛剛的設定了
接者我們開啟command模式,實際ping看看,剛剛設定好的網址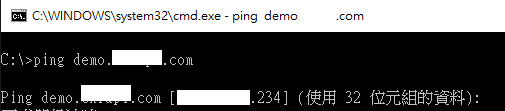
如果還ping不到IP的話,可以清除DNS快取試試看,
輸入『ipconfig /flushdns』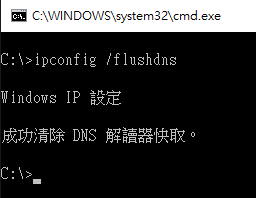
接者我們登入建立好的VM的遠端桌面,開啟IIS管理員,按下滑鼠右鍵,
點選『新增網站』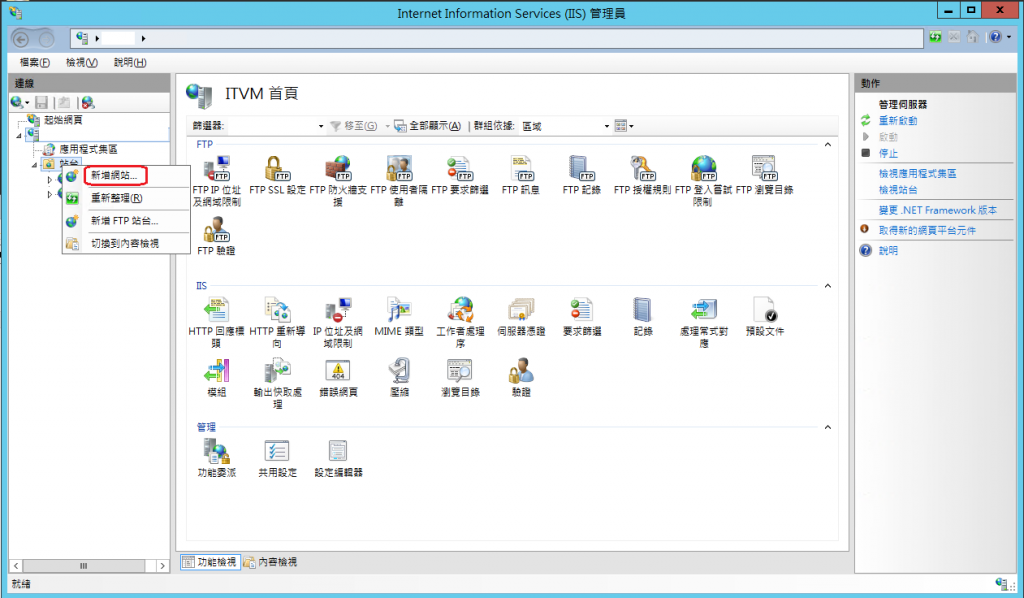
輸入站台名稱與設定路徑,並在主機名稱,設定我們剛剛在AWS中設定的網域名稱,到這邊已經完成今日的進度囉!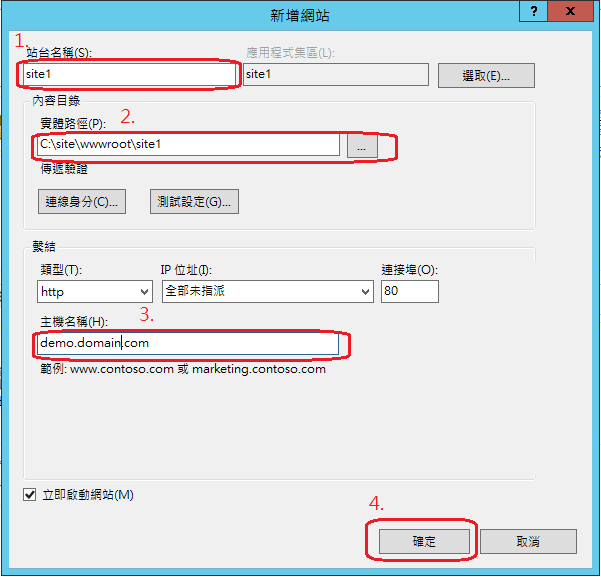
總結
今天的教學主要是介紹AWS中的Router 53服務,並逐步介紹,如何將設定好的網域名稱,對應到您在雲端的虛擬機器上,並且在IIS中設定對應,這樣以後就可以透過這個網域名稱,連接到您的網站囉,以上是今天的介紹,感謝您的觀看。
